
در قسمت قبل از سری آموزش های پی ال سی S7-1200 ، با کلیات نرم افزار TIA Portal زیمنس که از این نرم افزار برای کار با PLC های اتوماسیون صنعتی زیمنس استفاده می شود، آشنا شدید. و همینطور دید که چگونه یک دستگاه یا همان PLC که پی ال سی S7-1200 زیمنس بود را اضافه کردیم.
در این قسمت از آموزش های پی ال سی S7-1200 ، نحوه پیکربندی و بستن پی ال سی توسط CPU، ورودی و خروجی ها را یاد خواهید گرفت که با استفاده از آن یک بلاک برای برنامه نویسی اضافه کنیم.
ایجاد پروژه در نرم افزار TIA Portal زیمنس
برای شروع کار اول باید یک پروژه جدید ایجاد کنیم. همانطور که در قسمت قبلی از آموزش های پی ال سی S7-1200 زیمنس گفته شد برای ایجاد پروژه جدید، هنگامی که برنامه TIA Portal زیمنس رو باز می کنید در صفحه ای که به شما نمایش می دهد در ستون کناری گزینه ای به نام Create new project وجود دارد که با استفاده از آن یک پروژه جدید که در قسمت قبلی درباره جزئیات آن توضیح دادیم ایجاد کنید. بعد از ایجاد پروژه با پنجره زیر رو به رو خواهید شد:
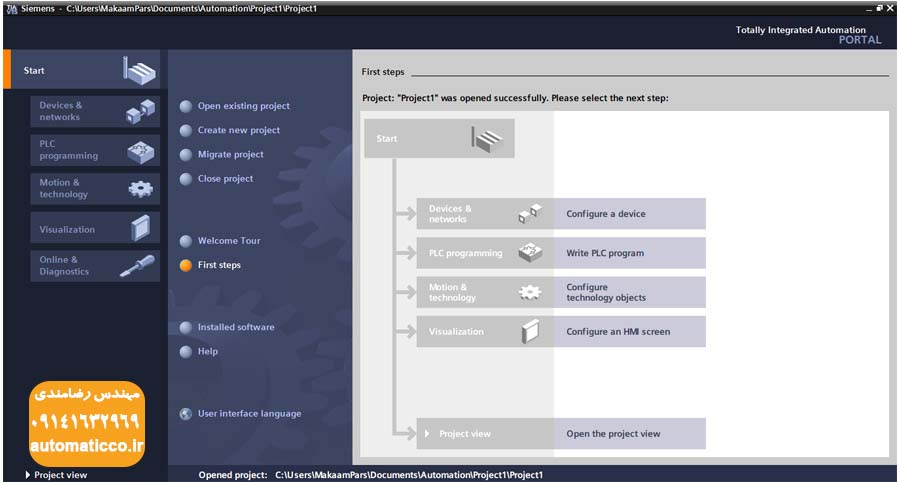
اضافه کردن PLC جدید
برای اضافه کردن دستگاه یا PLC جدید بعد از ایجاد پروژه در صفحه ای که در بالا می بینید روی گزینه Devices & Networks | Configure a device کلیک کنید که بعد از کلیک روی این گزینه، با صفحه ای که در عکس زیر می بینید رو به رو خواهید شد:
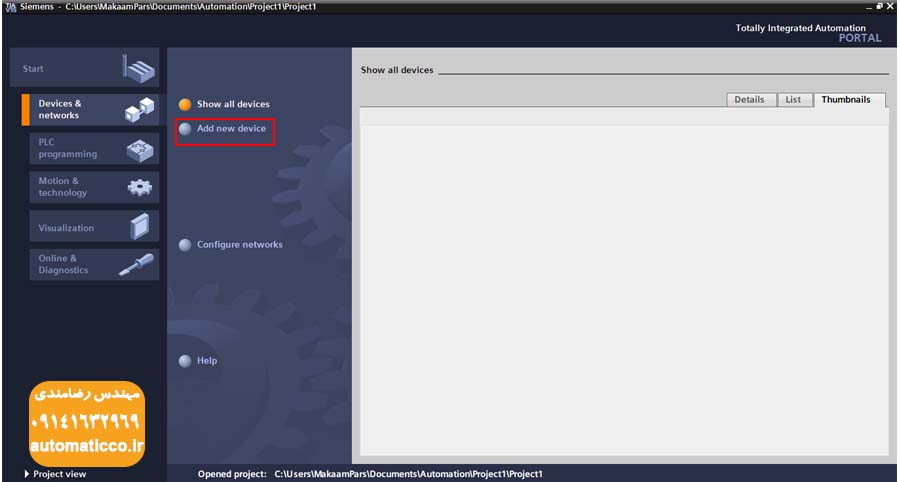
همانطور که در عکس بالا می بینید، قسمت سمت راست و سفید رنگ دستگاه هایی که قبلا اضافه کردید را به شما نمایش می دهد. چونکه هنوز هیچ دستگاهی ایجاد نکرده ایم این قسمت خالی است.
برای ایجاد یک دستگاه یا PLC جدید روی گزینه Add new device که با رنگ قرمز در تصویر بالا مشخص است کلیک کنید. بعد از انتخاب این گزینه با صفحه زیر رو به رو خواهید شد دارای گزینه های مختلفی می باشد:
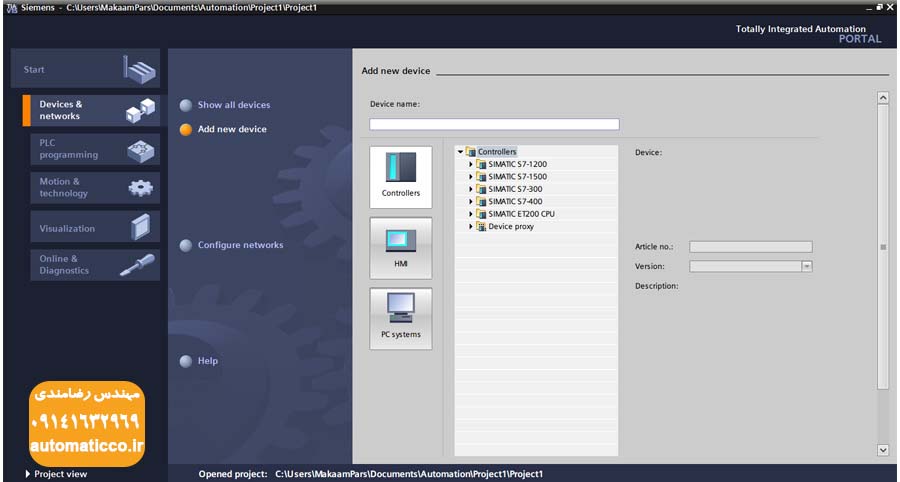
چونکه این آموزش درباره پی ال سی S7-1200 زیمنس می باشد، پس اول گزینه Controllers را انتخاب کرده و سپس روی کناری SIMATIC S7-1200 کلیک کنید تا زیر منوی CPU را مشاهده کنید. همینطور روی فلش کناری زیر منوی CPU کلیک کنید تا انواع CPU های آن را بتوانید ببینید. همینطور هرکدام از این CPU ها شامل زیر منو که آن ها CPU مستفیم PLC هستند را می توانید مشاهده کنید که در عکس زیر مشهود می باشد:
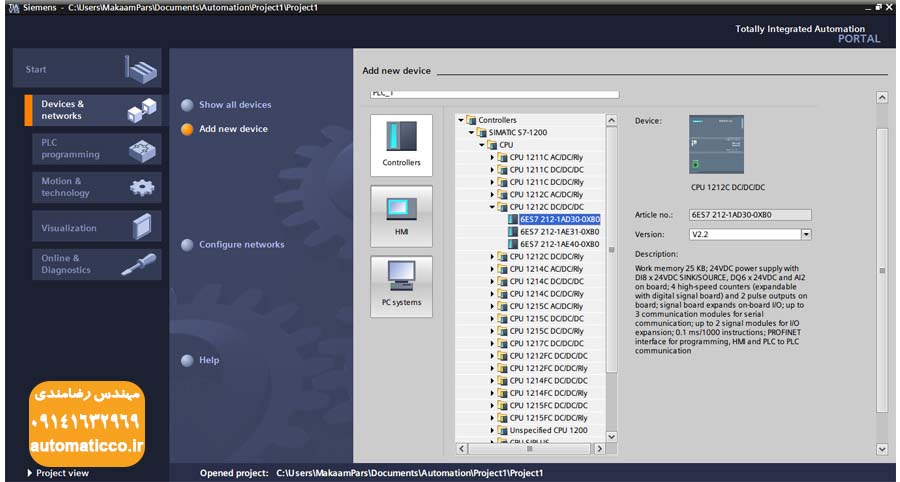
همانطور که در عکس بالا می بینید هنگام انتخاب یکی از CPU هایی که در لیست وجود دارد، اطلاعات آن CPU در سمت راست مانند عکس CPU، شماره CPU، ورژن CPU و توضیحات آن CPU برای شما نمایش داد می شود.
اگر اطلاعاتی درباره CPU در کاتالوگ آن نبود یا هنوز نمی دانید با چه CPU ای می خواهید کار کنید می توانید با استفاده از این توضیحاتی که هنگام انتخاب CPU برای شما نمایش داده می شود تصمیم خود را بگیرید. برای مثال در این توضیحات به شما می گوید که حافظه CPU چقدر است، چندتا ورودی دارد و … .
در اینجا ما یک CPU از نوع: CPU 1214C DC/DC/DC که CPU آن: 6ES7 214-1AG40-0XB0 می باشد را ایجاد می کنیم. که برای ایجاد آن با دابل کلیک روی 6ES7 214-1AG40-0XB0 ایجاد شده و به Project View نرم افزار TIA Portal زیمنس انتقال میابید. که به صورت زیر می باشد:
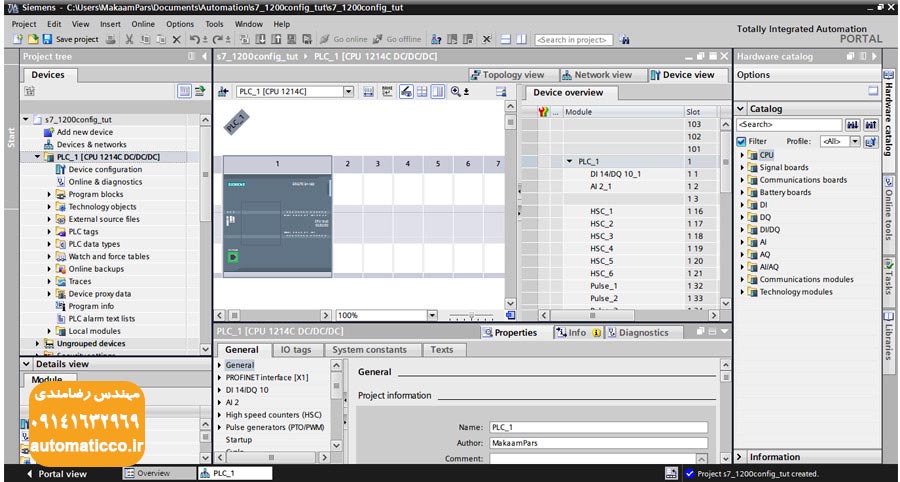
در عکس بالا همانطور که می بینید پی ال سی که شما ایجاد کردید قابل مشاهده می باشد.
قسمت های مختلف این پی ال سی به شرح زیر است که قسمت قرمز رنگ ورودی های پی ال سی ما هستند که با DI نمایش داده شده اند و قسمت زرد رنگ خروجی های پی ال سی هستند که با DQ نمایش داده شده اند.
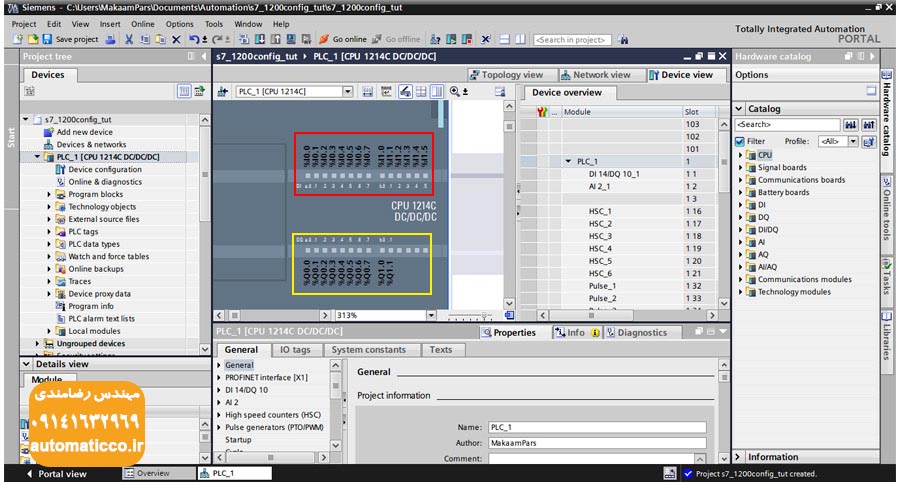
همانطور که در عکس بالا می بینید 14 عدد ورودی دیجیتال و 10 عدد خروجی دیجیتال روی پی ال سی قرار دارد. که هر خروجی یا هر ورودی 1 بیت می باشند.
در عکس زیر قسمت سمت چپ ورودی های پی ال سی که با رنگ قرمز مشخص شده است برای اضافه کردن کارت های اضافه مانند اضافه کردن کارت آنالوگ و یا کارت های دیگر استفاده می شود. که به صورت زیر می باشد:
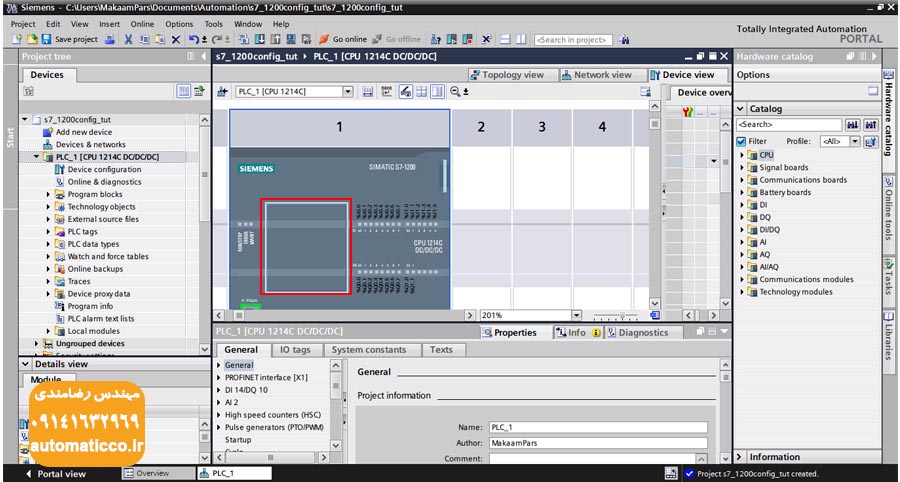
البته قسمت های دیگری برای اضافه کردن کارت های اضافی وجود دارند، برای مثال از سمت راست پی ال سی که مستطیل های عدد دارد هستند نیز می توان برای اضافه کردن این کارت ها و یا برای مثال باطری پی ال سی استفاده کرد.
همینطور گزینه ای روی این پی ال سی وجود دارد که در عکس زیر با رنگ قرمز مشخص شده است که از این پورت که پورت PROFINET می باشد و نوع آن LAN است، برای اتصال پی ال سی به لپتاپ یا کامپیوتر شما استفاده می شود. کابلی که به این پورت متصل می کنید یک کابل LAN معمولی است. یعنی این که کابل مخصوص یا پیچیده ای نیست و همانند کابل LAN تلفن و … می باشد. و البته برای اتصال اول باید دستوراتی به این کابل داده شود که همان برنامه نویسی می باشد که در موقع موردنیاز این پورت نحوه کدنویسی آن را به شما آموزش خواهیم داد. زیرا در این قسمت فقط می خواهیم پیکربندی و کامپایل پی ال سی را به شما آموزش دهیم.
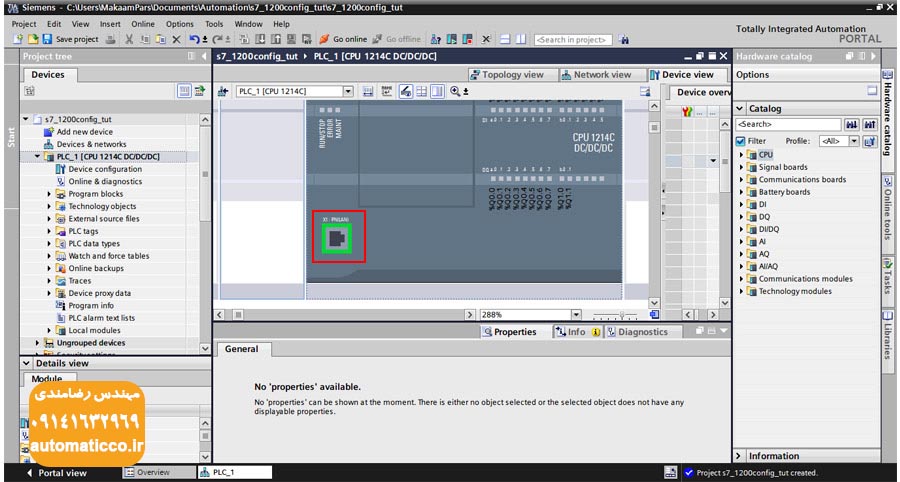
اضافه نمودن کارت های ورودی و خروجی به PLC
برای اضافه کردن کارت های ورودی و خروجی جدید به پی ال سی از پنجره سمت را که در تصویر زیر می بینید استفاده می کنیم:
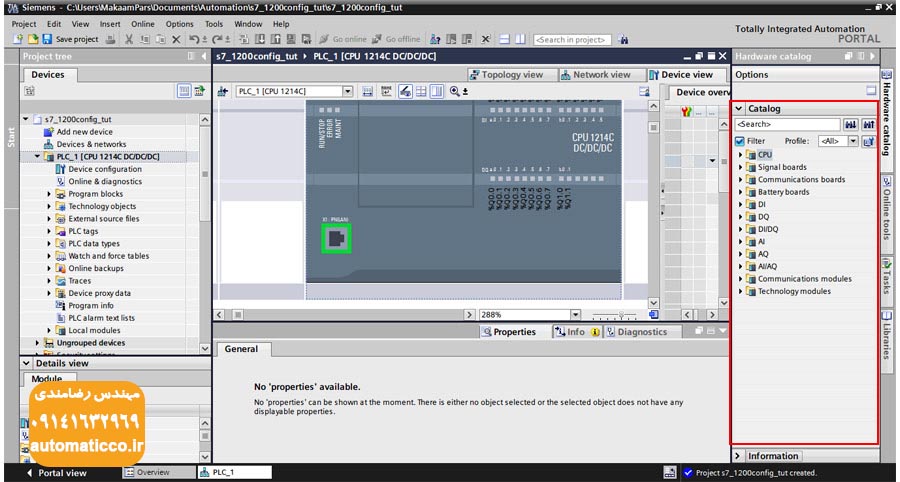
همانطور که گفتیم در کنار پی ال سی ای که اضافه کرده ایم باکس های مستطیل شکل که بالای هرکدام شماره وجود دارد برای اضافه کردن کارت های جدید به پی ال سی موردنظرمان استفاده می کنیم.
حال ما نیاز داریم که یک کارت ورودی و خروجی جدید به پی ال سی اضافه کنیم. برای اینکار از پنجره سمت راست که در عکس بالا با رنگ قرمز مشخص شده است، روی فلش کنار گزینه DI که ورودی می باشد کلیک کنید. همانطور که می بینید دو گزینه برای شما نمایش داده می شود که ما در این قسمت از گزینه ای که در عکس زیر مشخص شده است استفاده می کنیم که برای اضافه کردن آن کارت را انتخاب کنید و سپس آن را بکشید و روی یکی از مستطیل های کنار پی ال سی رها کنید تا به آن اضافه شود. ترتیب قرار دادن این کارت ها اهمیت ندارد اما برای اینکه سردرگمی و پیچیدگی بی جهت ایجاد نشود سعی کنید آن ها را به ترتیب در کنار پی ال سی خود اضافه کنید.
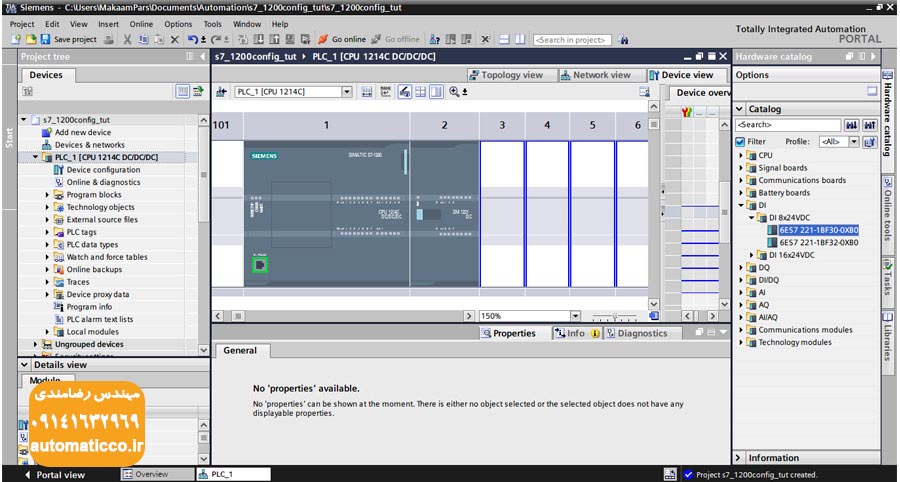
همینطور یک خروجی به روشی که در بالا گفتیم، بعد از کارت ورودیتان اضافه کنید.
بعد از اضافه کردن این کارت ها شاید متوجه شده باشید که روی خود پی ال سی ورودی ها دسته اول که 8 بیت یا 1 بایت هستند از 0:0 تا 0:7 و قسمت دوم ورودی ها از 1:0 تا 1:5 قرار دارند که این ترتیب برای خروجی ها نیز صدق می کند. اما کارتی که ما اضافه کردیم از 8:0 تا 8:7 می باشد. این ترتیب به احتمال بسیار زیاد در آینده برای ما مشکل ساز خواهد شد و باعث ایجاد ارور در شبیه سازی و اجرای پی ال سی موردنظر خواهد شد. برای این ردیف را به 2 تغییر دهید به صورت زیر عمل کنید:
روی کارت ورودی یا خروجی کلیک کنید که قسمت Properties آن فعال شود که در عکس زیر با رنگ قرمز مشخص شده است:
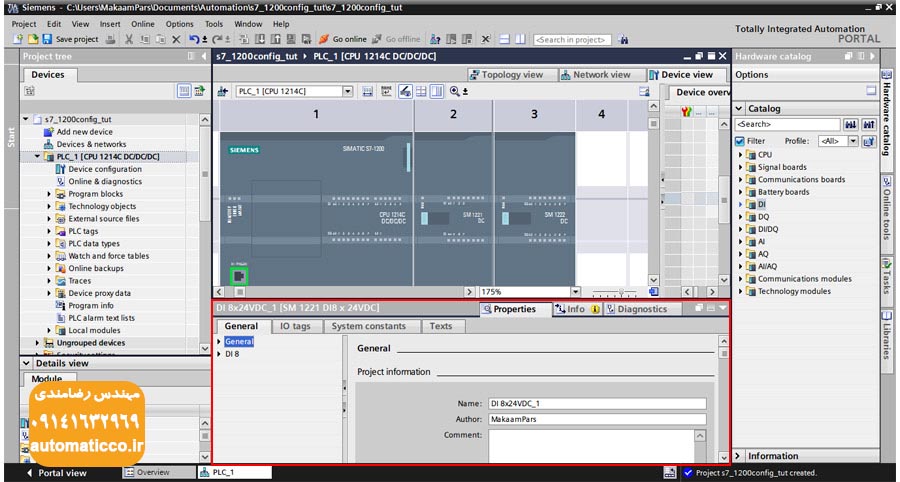
در این سربرگ دو گزینه وجود دارد:
- گزینه General
- گزینه DI یا DQ ( که بستگی به ورودی یا خروجی بودن کارت دارد )
در قسمت General آن توضیحاتی درباره آن کارت وجود دارد و در قسمت DI یا DQ اطلاعات پورت های ورودی یا خروجی قرار دارد.
حال برای تغییر ردیف پورت های ورودی از 8:0 تا 8:7 به 2:0 تا 2:7 باید روی گزینه DI8 کلیک کنید سپس گزینه I/O Addresses را انتخاب کنید و باید گزینه های Start Adress و End Address را از 8 به 2 تغییر دهید. که البته با تغییر Start Address، End Address نیز به صورت خودکار تغییر می کند. که این کار در عکس زیر قابل مشاهده است:
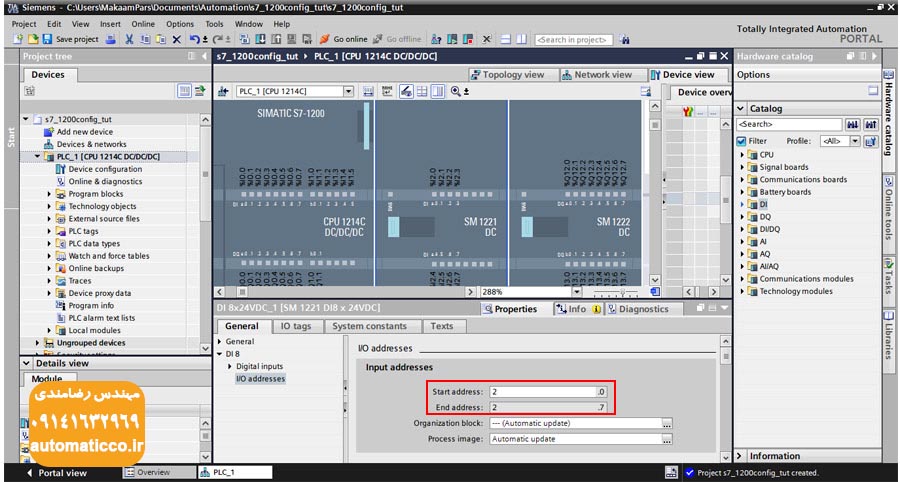
همانطور که در عکس بالا می بینید، روی کارت ورودی نیز ردیف پورت ها از 8:0 تا 8:7 به 2:0 تا 2:7 تغییر پیدا کرده است.
کارهای بالا که برای کارت ورودی انجام دادیم را باید برای کارت خروجی هم انجام دهید. که ردیف کارت خروجی از 12:0 تا 12:7 و 13:0 تا 13:7 را به 2:0 تا 2:7 و 3:0 تا 3:7 تغییر دهید. که اگر Start Adress را به 2 تغییر دهیم، End Address نیز به صورت خودکار به 3 تغییر داده می شود و در کارت هایی که در کنار پی ال سی وجود این تغییرات اعمال می شوند. اکنون پیکربندی ورودی و خروجی ها به پایان رسید اما هنوز یک کار دیگر باقی مانده است تا پیکربندی پی ال سی ما تکمیل و قابل استفاده شود.
پیکر بندی کارت های اضافه
قسمت بعدی که باید بعد از پیکربندی ورودی و خروجی ها پیکربندی کنیم، مستطیل روی خود پی ال سی می باشد که در بالا درباره آن توضیح دادیم و گفتیم که برای اتصال کارت های اضافه، ارتقای CPU و … استفاده می شود می باشد.
برای مثال می خواهیم یک باتری به آن قسمت اضافه کنیم. برای اضافه کردن باتری به صورت زیر که در شکل با رنگ قرمز مشخص شده است دابل کلیک کنید تا باطری به صورت خودکار به آن قسمت اضافه شود.
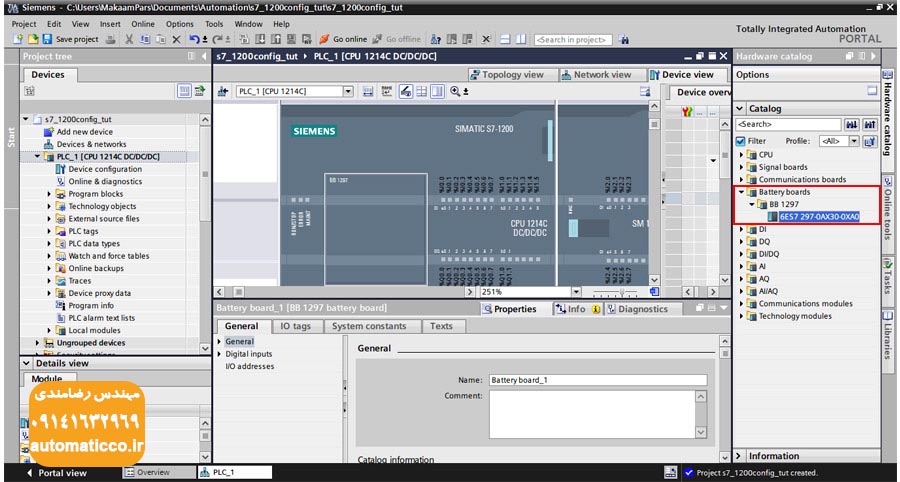
همانطور که در عکس بالا می بینید با دابل کلیک روی باتری یک نوشته درون مستطیل موردنظر اضافه می شوند که نشان دهنده این است که باتری به پی ال سی اضافه شده است.
برای حذف المانی که در این قسمت وجود دارد، 2 راه امکان پذیر می باشد:
- آن قسمت را انتخاب کنید، روی همان قسمت کلیک راست کرده و گزینه Delete را انتخاب کنید
- آن قسمت را انتخاب کنید، از روی کیبورد گزینه Delete یا Del را فشار دهید.
بعد از خالی کردن آن قسمت می توانید المان جدید در آن قسمت قرار دهید. برای مثال اگر بخواهیم یک ورودی آنالوگ RTD به آن قسمت اضافه کنیم روی گزینه ای که در عکس زیر با رنگ قرمز مشخص شده است دابل کلیک کنید تا به صورت خودکار ورودی آنالوگ به آن قسمت اضافه شود:
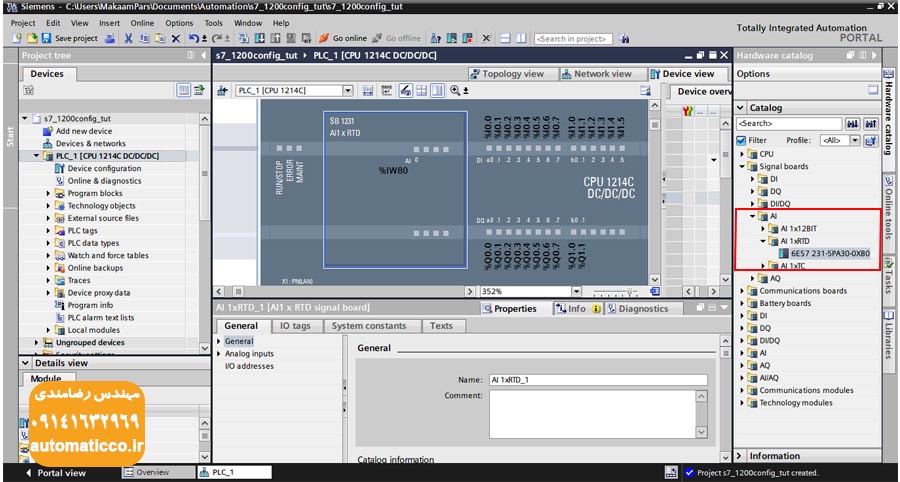
پس فهمیدید که از این قسمت پی ال سی، برای اضافه کردن کارت های جدید به پی ال سی یا در اصل یعنی ارتقای CPU استفاده می شود. یعنی ما بدون اینکه پی ال سی را عوض کنیم می توانیم CPU را با استفاده از این قسمت ارتقا دهیم و ویژگی موردنظر را به آن اضافه کنیم.
کامپایل کردن پی ال سی
در بالا دیدید که چطوری می توان یک پی ال سی را پیکربندی کرد. بعد از پیکربندی نیاز است که پی ال سی را compile کنید. برای کامپایل کردن پی ال سی روی گزینه ای که در نوار ابزار نرم افزار TIA Portal زیمنس در عکس زیر با رنگ قرمز انتخاب شده است، کلیک کنید تا کامپایل شدن پی ال سی شروع شود:
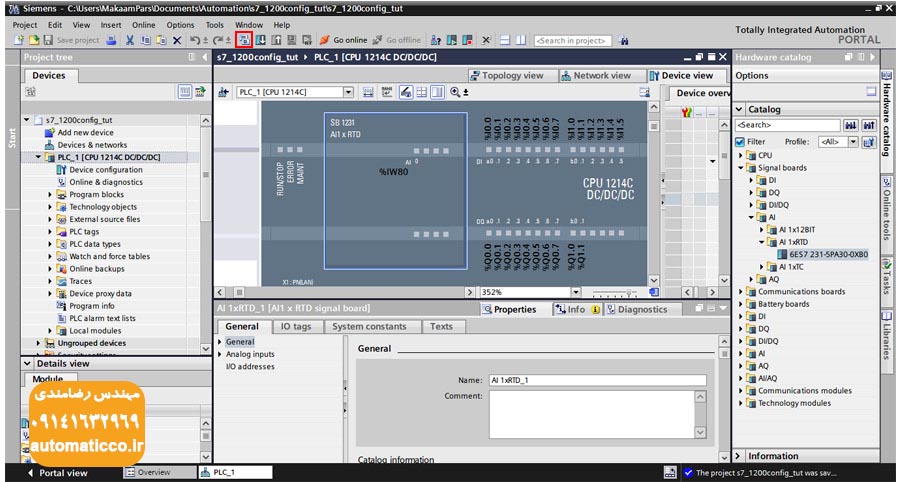
حال بعد از کامپایل شدن برنامه اگر نحوه پیکربندی شما ایرادی نداشته باشد بدون هیچ مشکلی کامپایل شده و به صورت قرمز رنگی که در عکس زیر مشخص شده است در می آید:
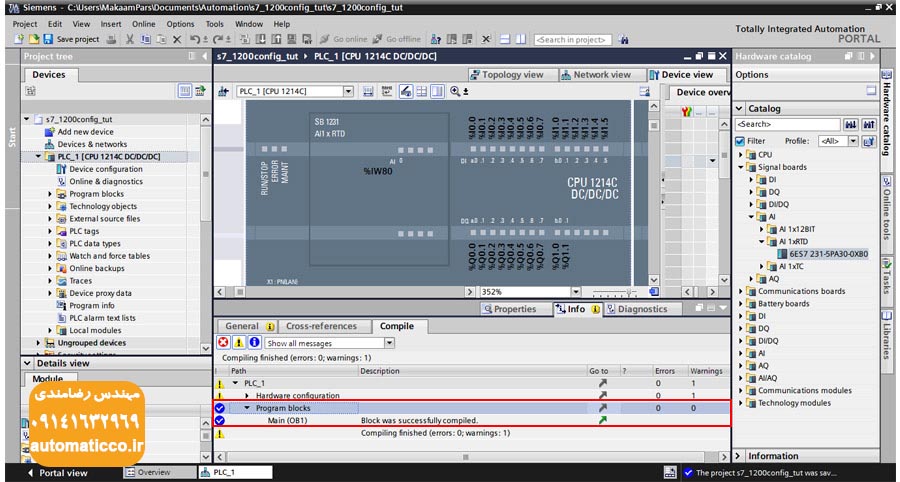
اگر به عکس بالا دقت کرده باشید می بینید که بعد از کامپایل ممکن است مثلث زرد که به معنای هشدار است نشان داده شوند که در بسیاری مواقع، بخاطر دسترسی زیاد بعضی المان ها و … است که در کار برنامه تاثیری ندارد.
همانطوری که در عکس بالا می بینید، در پنجره کامپایل در قسمت Program Blocks، یک Main (OB1) ایجاد شده است که این اولین بلاک برنامه نویسی می باشد. این بلاک در قسمت Program Blocks موجود در پنجره Devices قرار دارد. همینطور می توانید با گزینه Add new block، بلاک های برنامه نویسی جدیدی ایجاد کنید.
حال با دابل کلیک روی این بلاک، پنجره ای باز می شود که در آن پنجره برنامه نویسی انجام می شود که به صورت زیر می باشد:
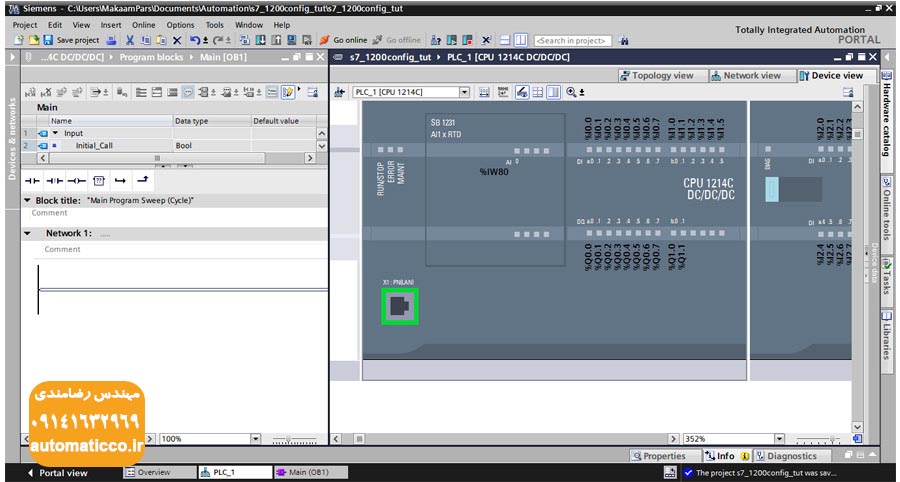
همانطور که در عکس بالا می بینید پنجره سمت چپ اضافه شده است که در آن قسمت برنامه خود را نوشته و می توانید آن برنامه را در پنجره سمت راست که پی ال سی در آن قرار دارد، پیاده سازی و اجرا کنید.
نتیجه گیری :
در این بخش از آموزش های پی ال سی S7-1200 زیمنس، نحوه پیکربندی کردن پی ال سی S7-1200 زیمنس را یاد گرفتید. که این پیکربندی شامل:
- اضافه کردن کارت ورودی و پیکربندی آن
- اضافه کردن کارت خروجی و پیکربندی آن
- ارتقای CPU توسط: کارت های ورودی آنالوگ، باتری و …
- کامپایل برنامه و ایجاد اولین بلاک برنامه نویسی به نام (Main (OB1
می باشد. که پیکربندی یعنی آماده کردن پی ال سی برای اینکه بتوان آن را برنامه نویسی کرد تا آماده برای استفاده در اتوماسیون مورد نظر باشد.











