
در این قسمت از آموزش های PLC S7 1200، پی ال سی ای که در نرم افزار TIA Portal ایجاد و پیکربندی کرده ایم را، در نرم افزار PLCSIM زیمنس شبیه سازی خواهیم کرد.
ما برای کار با نرم افزار های زیمنس در کل به دو نرم افزار نیاز داریم که آن ها:
- نرم افزار TIA Portal زیمنس، برای ایجاد دستگاه و پیکربندی و برنامه نویسی می باشد.
- نرم افزار PLCSIM زیمنس، برای شبیه سازی برنامه ای که در TIA Portal نوشته شده است.
می باشند.
برای شروع اول باید یک پی ال سی PLC S7-1200 زیمنس را در نرم افزار TIA Portal زیمنس ایجاد و پیکربندی کنیم.
اگر با نحوه ایجاد یک دستگاه جدید و یا پیکربندی پی ال سی S7-1200 زیمنس را آشنا نیستید، می توانید از این آموزش استفاده کنید:
بعد از ایجاد یک دستگاه جدید، برای شروع و نوشتن برنامه اول باید یکبار دستگاه خود را کامپایل کنیم. برای اینکار همانطور که در قسمت قبلی نیز گفته شد توسط گزینه کامپایل که در تصویر زیر با رنگ قرمز مشخص شده است کامپایل برنامه را شروع کرده و صبر می کنیم تا عملیات کامپایل کرده دستگاه ما تمام شود:
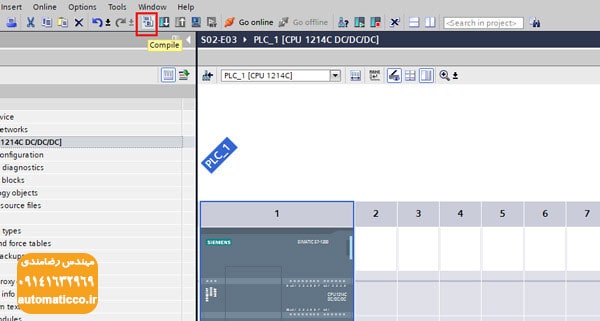
بعد از کامپایل، اگر مشکلی وجود نداشته باشد بلاک اصلی برنامه ما آماده ایجاد برنامه و یا همان برنامه نویسی می باشد. بعد از اتمام کامپایل پنجره زیر نمایش داده می شود و پیام زیر در آن موجود است که نشان دهنده این است که کامپایل کردن دستگاه با موفقیت انجام شده است:

قبل از این که بتوانیم دستگاه را توسط نرم افزار PLCSIM زیمنس شبیه سازی کنیم، اول باید یک برنامه ساده برای آن بنویسیم.
نوشتن یک برنامه ساده در پی ال سی S7 1200 زیمنس
نوشتن برنامه برای پی ال سی موردنظر داخل بلاک ها صورت می گیرید. برای این که بتوانیم برنامه خود را بنویسیم باید وارد بلاک پی ال سی شویم. برای اینکار از پنجره Devices منوی Program Blocks را باز کرده و بلاک Main (OB1) که در عکس زیر نیز مشخص شده است را باید باز کنیم:
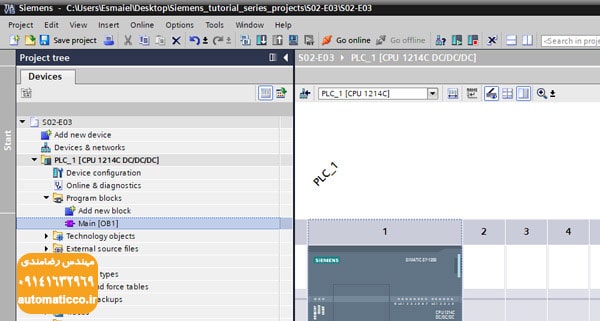
هنگامی که آن بلاک را باز کنید پنجره زیر که در عکس قابل مشاهده است برای شما باز می شود:
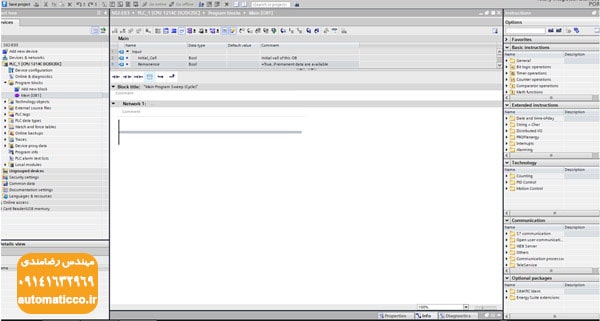
برای نوشتن برنامه ما نیاز به یک کنتاکت Normal Open و یک کویل خروجی داریم که در عکس زیر مشخص شده است و برای اضافه کردن آن ها کافیست روی آن ها کلیک کنید تا به برنامه اضافه شود:
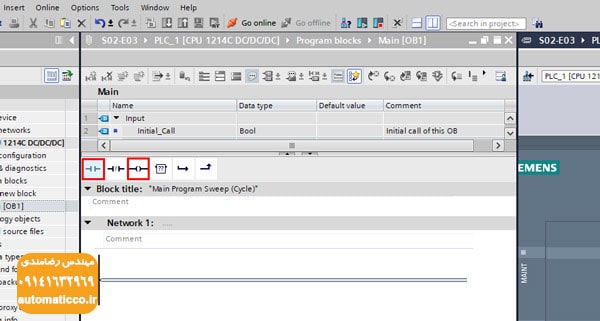
بعد از اضافه کردن آن ها برنامه به صورت زیر می شود:
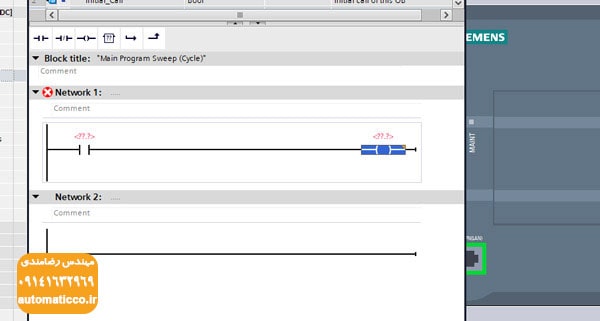
حال ما باید این کنتاکت و کویل خروجی را به ورودی و خروجی ها ی پی ال سی S7-1200 زیمنس متصل کنیم. برای اینکار کافیست روی علامت سوال قرمز رنگ بالای آن ها کلیک دابل کلیک کرده و نام پورت ورودی یا خروجی مورد نظر را بنویسیم. در اینجا روی کنتاکت Normal Open دابل کلیک کرده و i0.0 که ورودی اول می باشد و روی کویل خورجی دابل کلیک کرده و q0.0 که خروجی اول می باشد را می نویسیم که به صورت زیر می شود:
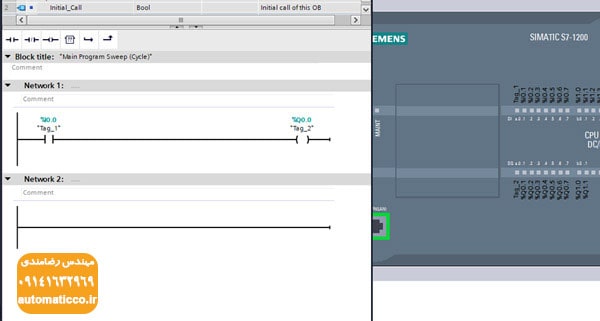
اگر به عکس بالا دقت کرده باشید می بینید بعد از این که ما کنتاکت و کویل را به ورودی و خروجی های پی ال سی متصل کردیم:
- نام ورودی و خروجی که ما برای کنتاک و کویل انتخاب کردیم روی پی ال سی تغییر پیدا کرده
- یک tag برای هرکدام به صورت خودکار ایجاد شده است.
نگته: تگ ها، مانند یک برچسب مشخص کننده بین برنامه نوشته شده و پی ال سی می باشند.
همانطور که در عکس زیر می بینید، Tag_1 که به کنتاکت اتخاص داده شده است، روی پی ال سی به جای اسم ورودی نام آن تگ نوشته شده است که به این معنی است که آن کنتاکت به آن ورودی متصل است.
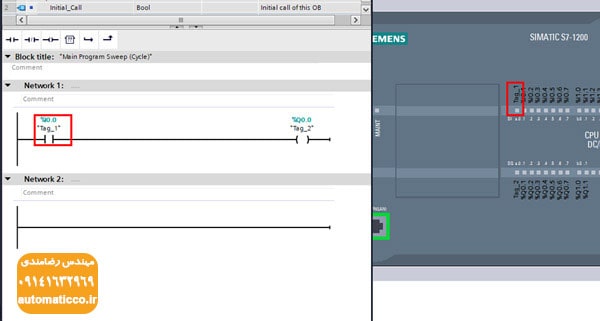
البته می توان نام تگ را به هر نامی که بخواهید تغییر دهید. که برای تغییر نام تگ ها باید از پنجره Devices، منوی PLC Tags را باز کرده سپس روی گزینه show all tags دابل کلیک کرده و از آنجا نام تگ ها را تغییر دهید که در عکس زیر مشخص می باشد:
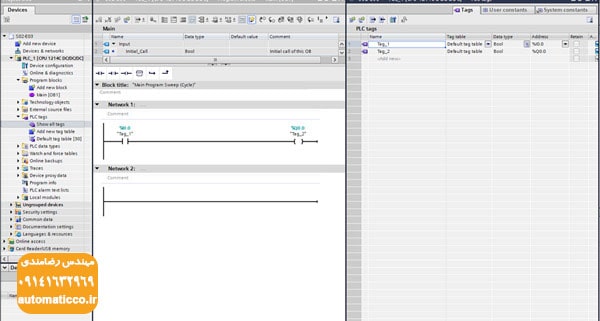
برای مثال نام تگ ورودی که به کنتاکت Normal Open اختصاص داده شده است را به نام inp0.0 تغییر میدهیم که بعد از تغییر، هم پی ال سی و هم بلاک به صورتزیر تغییر پیدا می کنند:
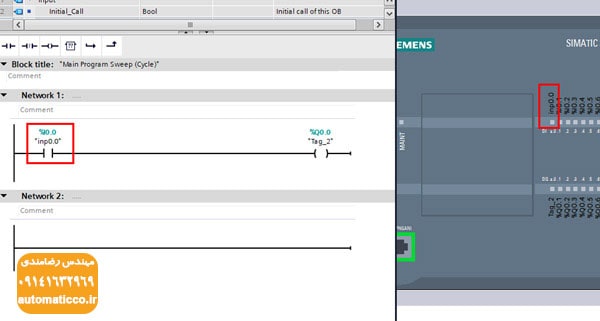
دانلود برنامه به پی ال سی
حال ما باید برنامه ای که نوشتیم را کامایل و سپس آن را وارد پی ال سی کنیم. برای اینکار از گزینه Download To Device که در عکس زیر مشخص شده است استفاده می شود:
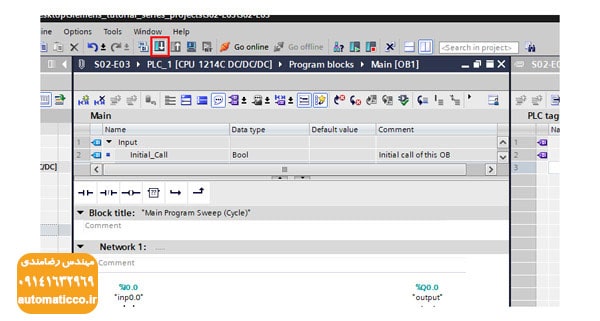
هنگام کلیک روی این گزینه پنجره زیر برای شما نمایش داده می شود:
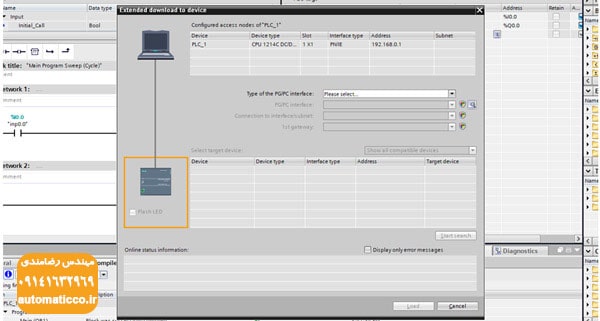
باز کردن نرم افزار PLCSIM
برای ادامه کار و اینکه برنامه بتوانیم شبیه سازی کنیم باید یک پروژه S7-1200 در نرم افزار PLCSIM زیمنس ایجاد کنیم.
هنگام باز کردن نرم افزار PLCSIM، پنجره زیر برای شما نمایش داده می شود و با کلیک روی گزینه ای که با رنگ قرمز در عکس زیر مشخص شده است برنامه را باز کنید:
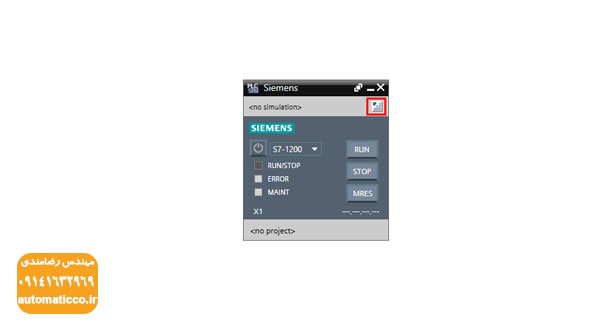
که بعد از باز شدن، نرم افزار PLCSIM به صورت زیر می باشد:
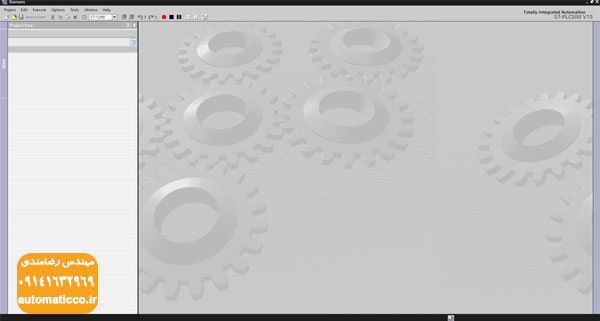
حال باید یک پروژه جدید ایجاد کنیم برای اینکار، از منوی Project > New را انتخاب می کنیم. و سپس محل، نام و بقیه قسمت ها را به صورت دلخواه انتخاب کنید و پروژه را بسازید.
بعد از ساخت پروژه نرم افزار به صورت زیر می باشد:
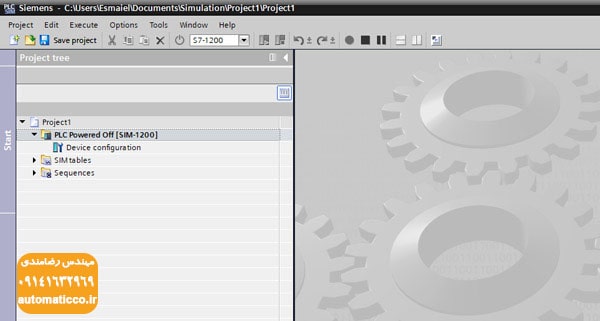
حال باید روی گزینه Device Configuration دابل کلیک کنید. وقتی پنجره Device Configuration باز شود همانطور که در عکس پایین می بینید یک پی ال سی ناشناخته را برای شما نمایش می دهد:
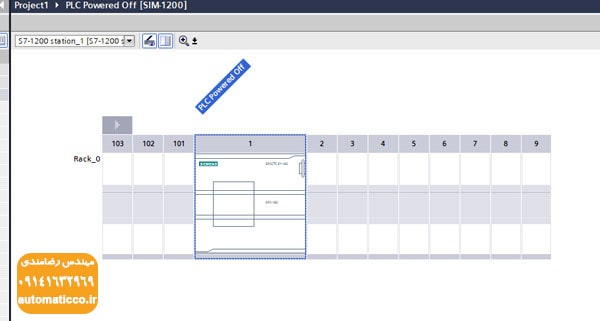
حال باید به Compact View بروید. برای اینکار باید روی گزینه ای که در عکس زیر مشخص شده است کلیک کنید:
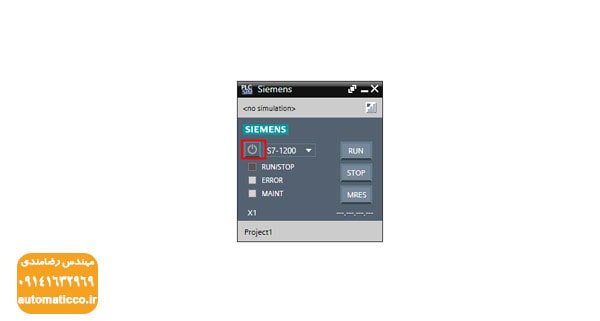
اجرای شبیه سازی با PLCSIM
برای شروع باید در هنگامی که نرم افزار PLCSIM در Compact View را باز می کنیم در پنجره ای که در اول باز می شود روی گزینه Power آن کلیک کرده تا این دو نرم افزار بتوانند یکدیگر را پیدا کرده سپس از نرم افزار TIA Portal گزینه Download To Plc را انتخاب کرده تا برنامه توسط نرم افزار PLCSIM شبیه سازی شود. که در تصویر زیر مشخص شده است:
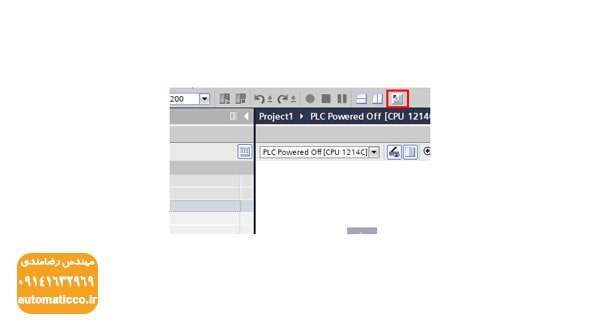
حال برای شبیه سازی باید در نرم افزار PLCSIM در پنجره Project Tree ، منوی Sim Table را باز کرده و گزینه Sim_Table1 را باز کنید. که با پنجره زیر که ورودی و خروجی که در نرم افزار TIA Portal تعریف کردیم مواجه خواهید شد:
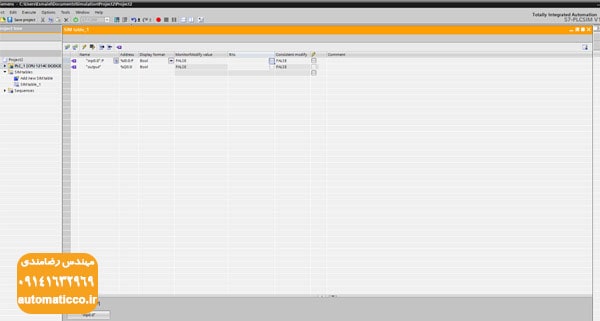
ما در این پنجره فقط با تیک قسمت Bits کار داریم که اگر تیک آن را بزنیم یعنی فعال و اگر تیک آن را برداریم یعنی ورودی و یا خروجی موردنظر غیر فعال شود.
حال باید در نرم افزار TIA Portal در بلاک Main روی گزینه Monitoring که در عکس زیر مشخص شده است کلیک کنید تا برنامه اجرا شود:
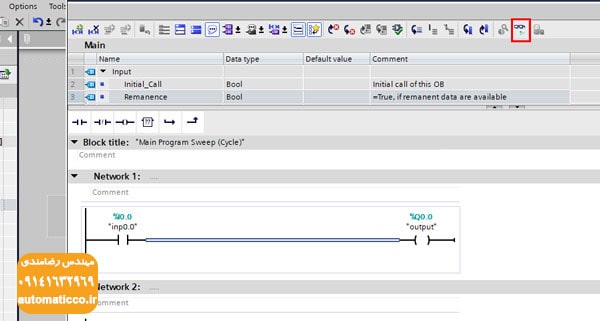
حال اگر به نرم افزار PLCSIM رفته، می توانید ورودی و خروجی خود را روشن و خاموش کنید. که این کار توسط تیک های موجود در قسمت Bits در پنجره SM_Tables1 صورت می گیرد که در عکس زیر نیز قابل مشاهده می باشد:
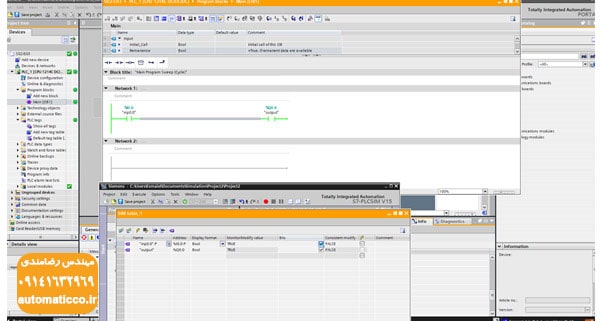
و اینگونه شبیه سازی پی ال سی در نرم افزار PLCSIM زیمنس انجام می شود.











